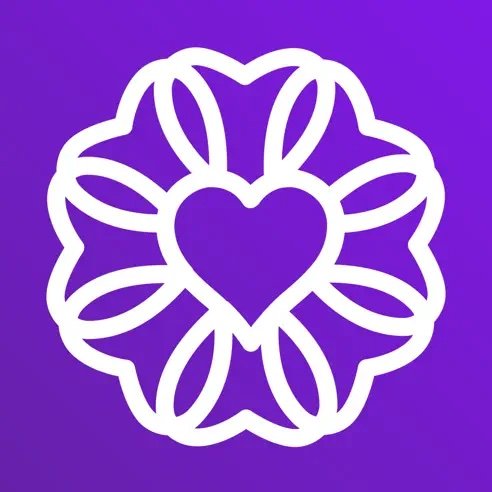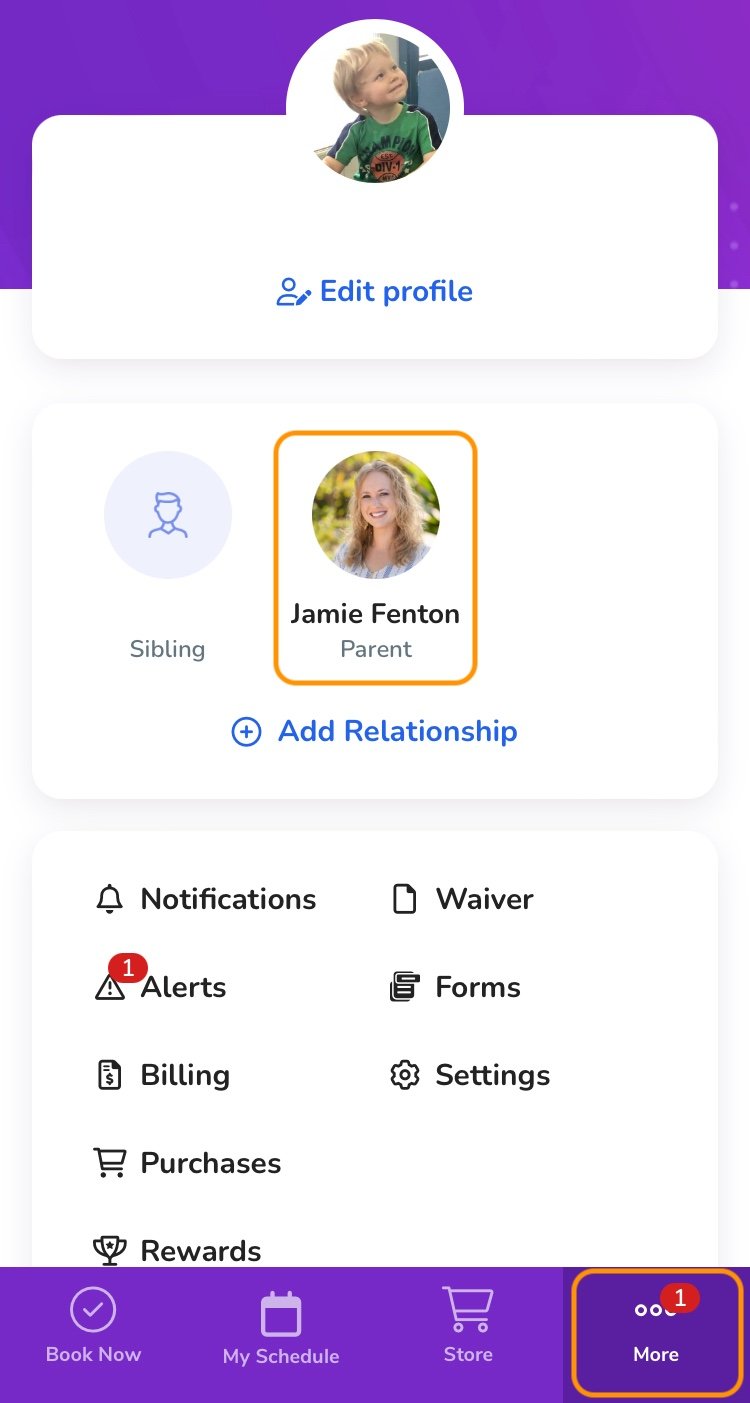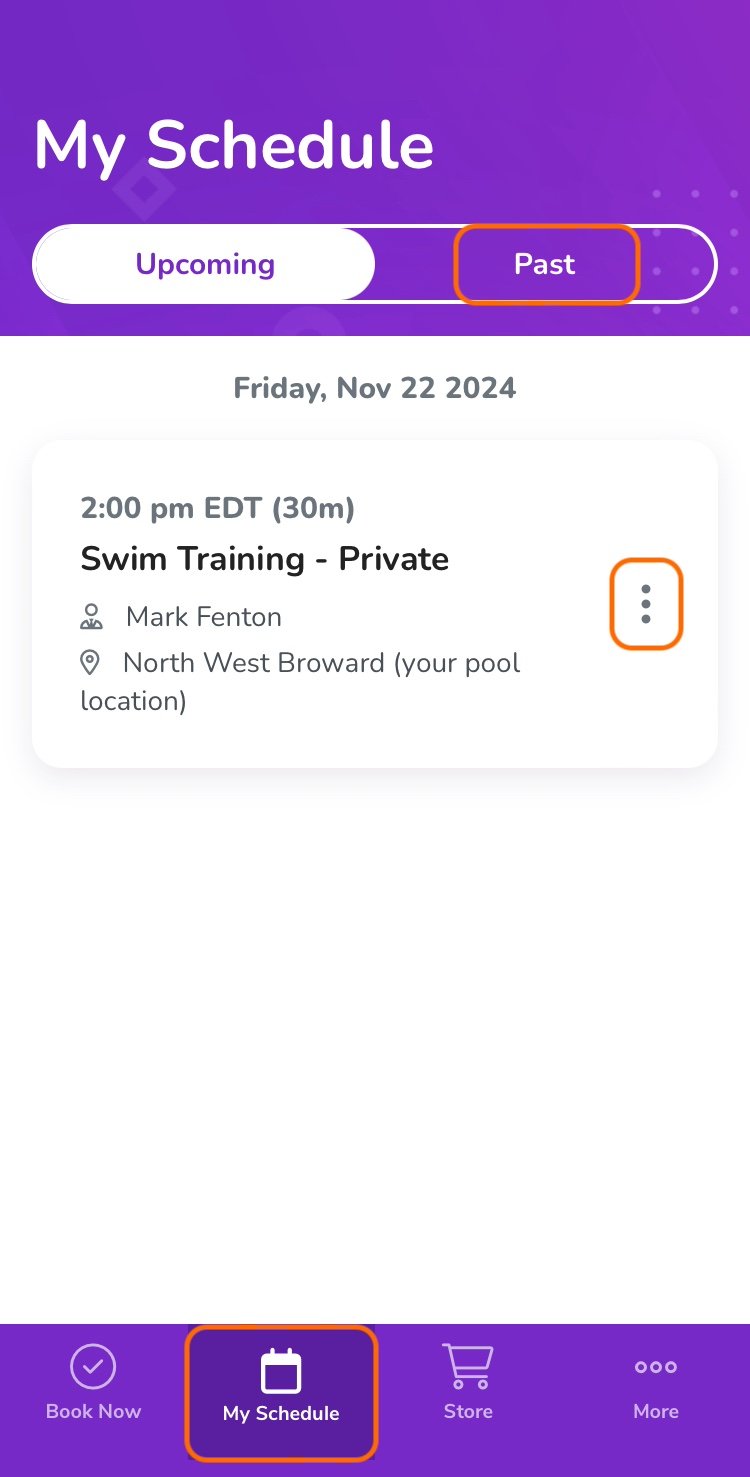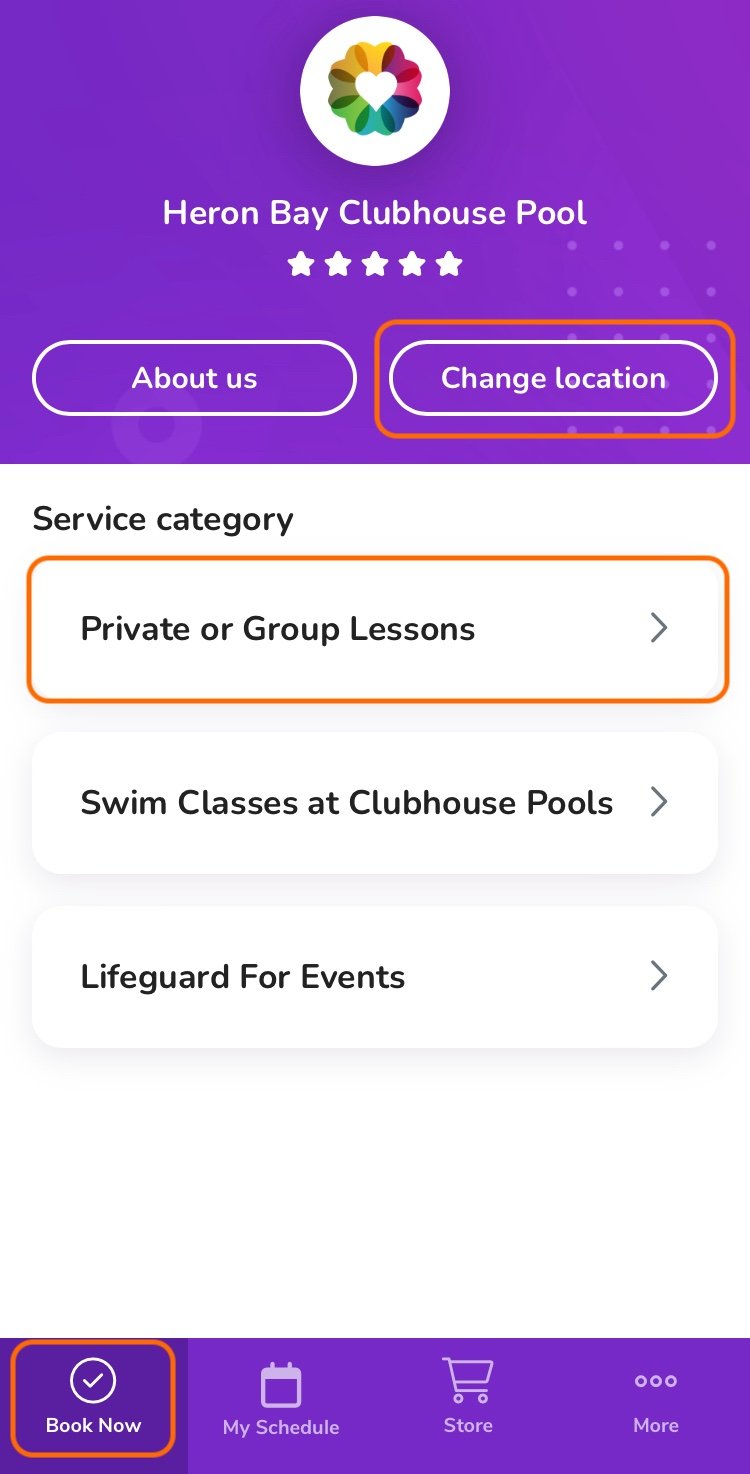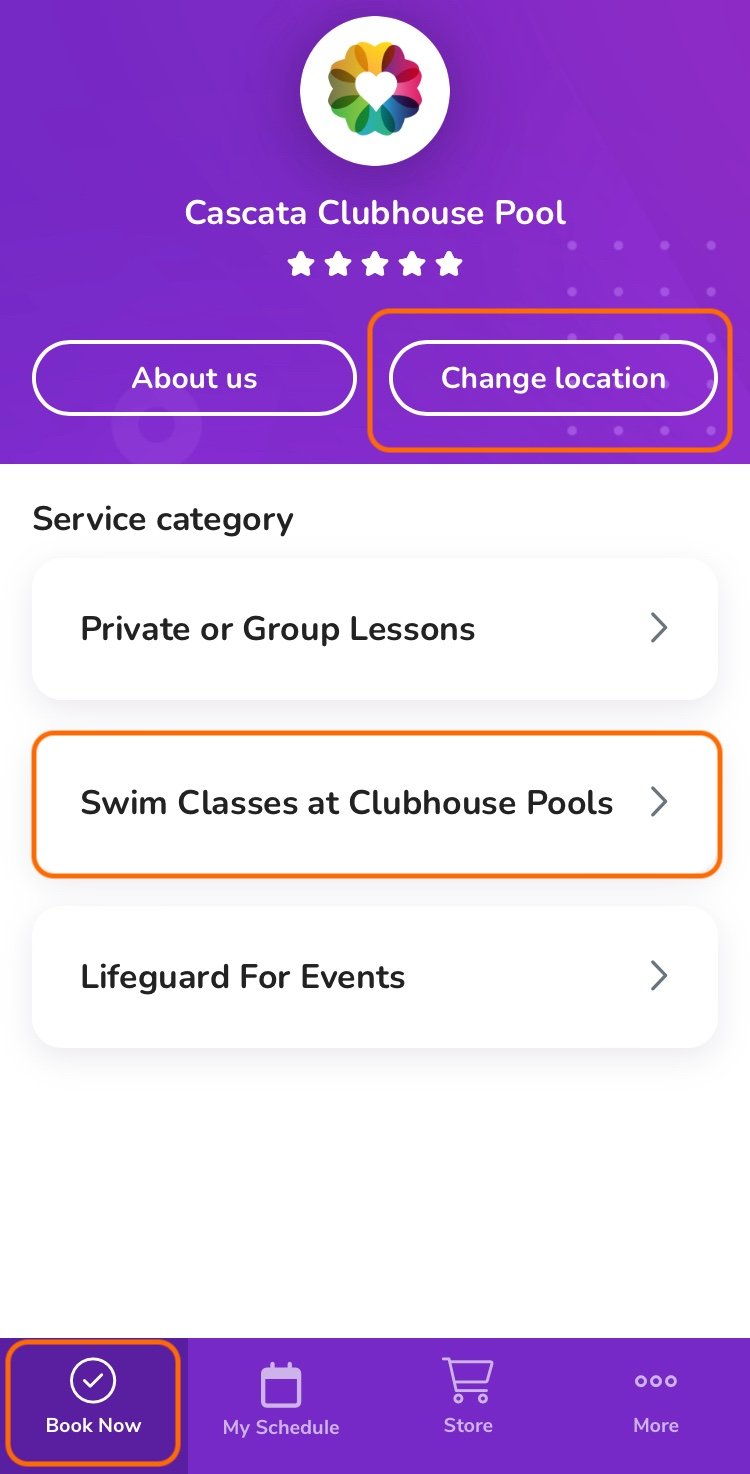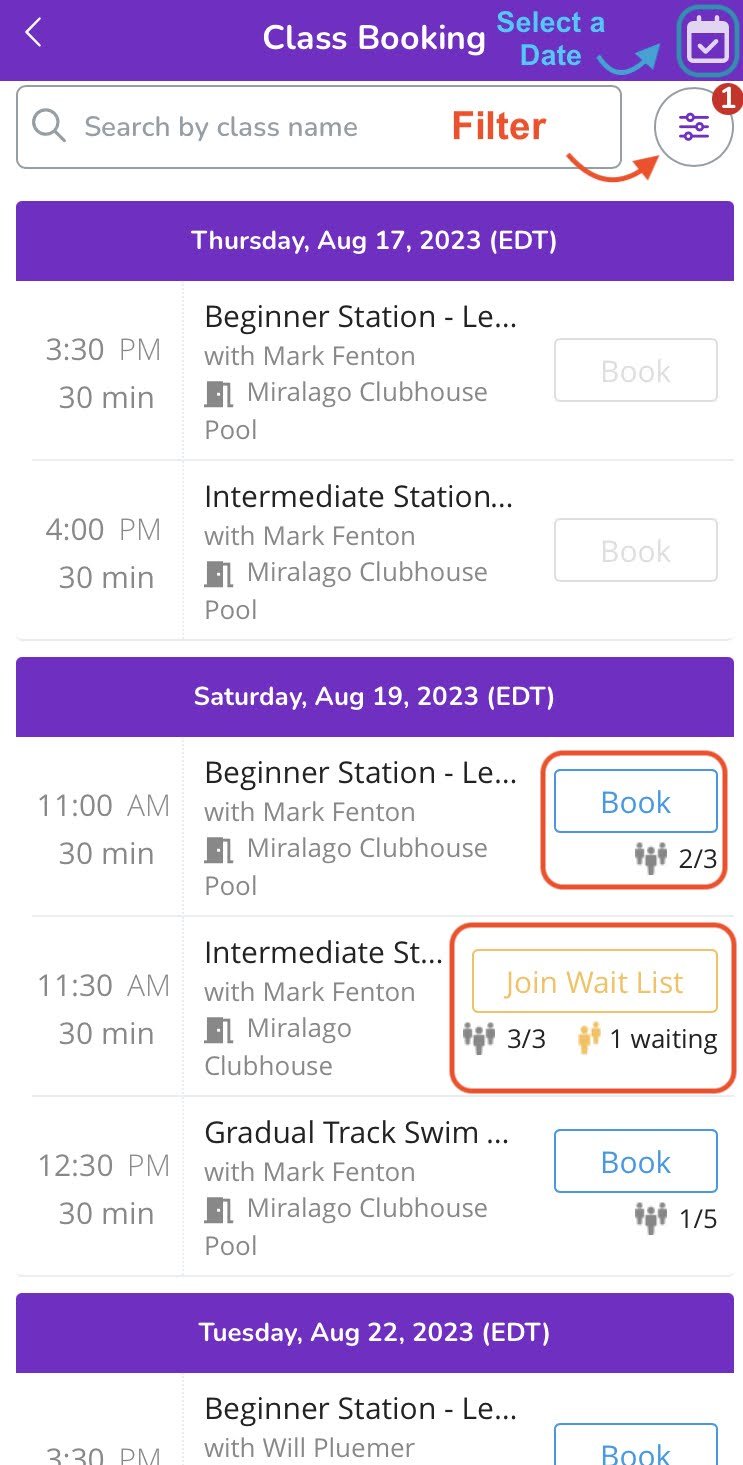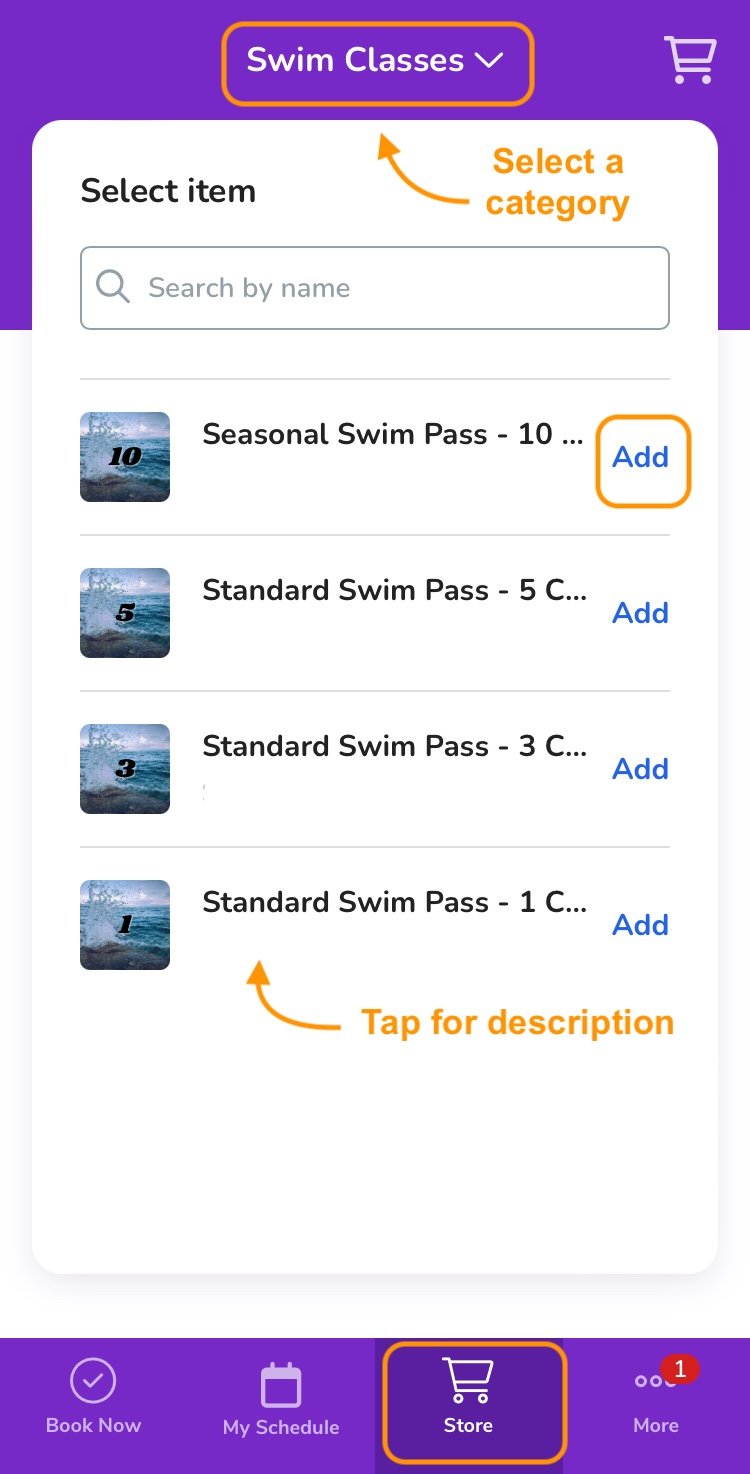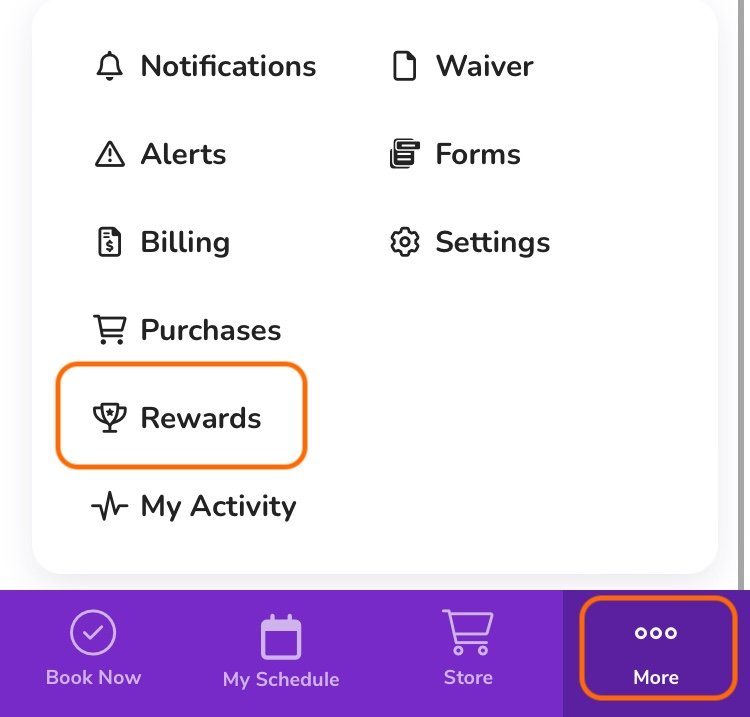Client Portal Guide
We are so delighted that you are hopping on the Swim Express Train to help you reach your goals for swim lessons! Since the Swim Express Office is virtual, the best way for you to be connected with us is by understanding how to use the Client Portal.
We created this Client Portal Guide with you in mind! Below, you'll find all of the tips you need to guide you through the online portal in the Achieve App, which is accessible even when our office is closed. Feel free to jump from one topic to another, finding whatever is pertinent to your needs. We recommend bookmarking this for future reference!
login to the client portal
Download the Achieve App.
Click the links to quickly access it
Login to the Portal
The Web Portal is also available.
Follow the Guide Below.
How To switch to a family member’s profile
Tap the “More” icon in the menu bar.
Tap the profile you want to access.
You may upload a picture in the profile to make it easier to identify which family member you are viewing.
If you have a profile with another business that uses the Wellness Living Platform, you may switch businesses in this view as well.
how To view your schedule
Tap My Schedule on the menu bar.
On the next screen, tap Upcoming, and your upcoming services are displayed.
The date, time, duration, instructor, and service type for each upcoming service are shown here.
If you are on the waitlist for any services, your position on the waitlist is listed next to the service.
Tap Past to view your attendance history.
how To cancel an upcoming appointment
Tap My Schedule in the menu bar.
Tap the three dots next to the Appointment.
Tap Cancel. The service is canceled, and you may receive an email notification.
how to SUBMIT A SCHEDULE REQUEST
Tap Book Now in the menu bar.
Change your location, if needed. We offer lessons at both home/community pools and at specific clubhouse pools. To change your pool location, tap on "Change Location". Review our FAQ to learn more about pool locations.
Select lesson type (ex. Private Lessons).
Choose a coach preference, if you have one.
View individual dates, future dates or recurring dates
Click the blue dates on the calendar to view possible openings for that day.
View the next month by tapping on the arrows.
Tap "One-time booking" to book a recurring appointment request and follow the prompts.
If there is a repeated availability, the request will be submitted and will appear in your upcoming schedule.
Once submitted, our Scheduling Specialists will review your request to ensure there is enough travel time for the coach.
Keep an eye out for an email notification!
If you live in the Parkland communities of Heron Bay, Miralago, or Cascata we have a special program designed just for you!
Residents and their guests have access to pre-scheduled Swim Classes that are available at the Clubhouse Pools. They are more cost-effective and allow swimmers to learn similar skills with others. These classes are broken up into different swim levels.
HOW TO ENROLL INTO A CLASS
Tap Book Now in the menu bar.
We recommend that you switch to the correct profile prior to enrolling into a class. See topic 1 above.
Tap Swim Classes.
You may change the scheduler's pool location to view additional class options. For example, there are classes at both Miralago Clubhouse Pool and Cascata Clubhouse Pool. Change the location to view classes at both locations.
View individual dates, filter classes or recurring dates
Select a specific date by tapping on the schedule icon or tap the Filter for additional details.
Tap Book (or Join Wait List) to enroll into the class that specific day and time.
Enroll into multiple weeks. After you select "Book", scroll to the bottom of the screen by selecting "One-Time Booking" and follow the prompts.
How to purchase passes or lifeguard deposit
Tap Store in the menu bar
Search or Filter to locate the item.
Click on the title of the item to review the item's description.
Add to cart and follow the prompts.
how To View Purchases
Tap the three dots “More” in the menu bar.
Tap on Purchases.
Your purchases may be located in a different profile. Try switching profiles by tapping on the profile icon.
If you cannot locate a purchase, you may need to filter "inactive" or "active" purchases.
Here you can FIND information about your purchases
Purchase Date and Expiration Date
Cost of the purchase
Number of "Used" Passes
Passes applied to Completed Sessions
Number of "Upcoming" Passes
Passes applied to Upcoming Sessions
Number of "Remaining" Passes
Passes not applied to a future lesson where a make-up session may be needed
How To view a form in the Achieve App
Tap the three dots “More” in the menu bar.
Tap Forms.
Switch profiles if the requested form does not appear.
Select the form you need to fill out or view from the list.
Note: Contracts can only be viewed and completed in the Client Web Portal. See details below.
how to view your Reward points
Tap the three dots “More” in the menu bar.
Tap Rewards.
Here, you may explore the Leaderboard, Earn Points, Redeem Prizes, and view your redeemed prizes.
Prizes may be applied in the Store during check-out.